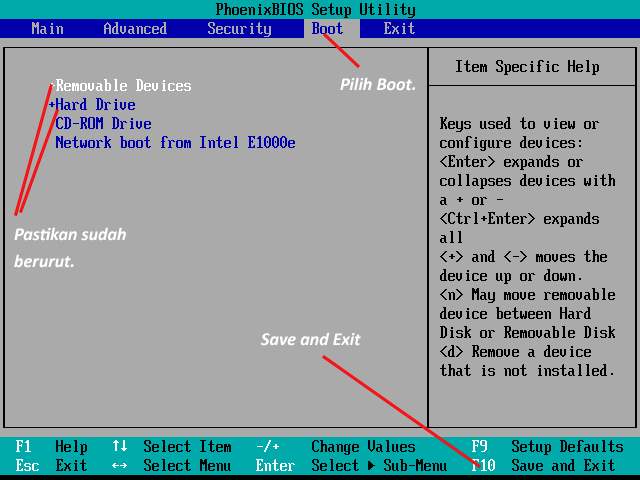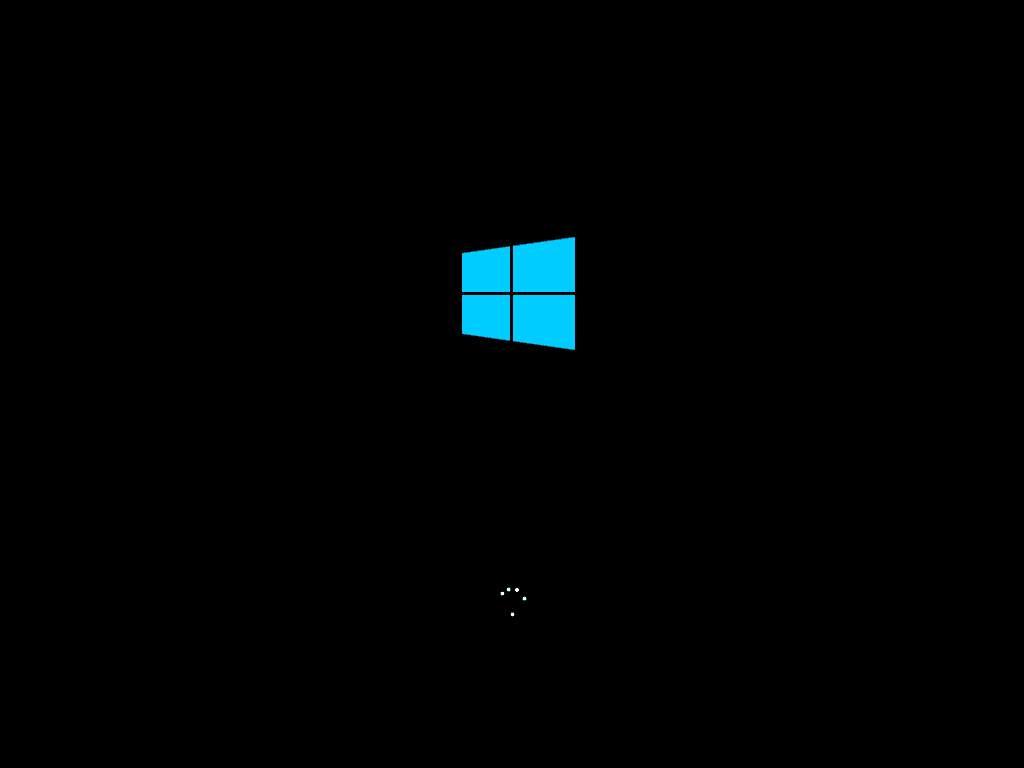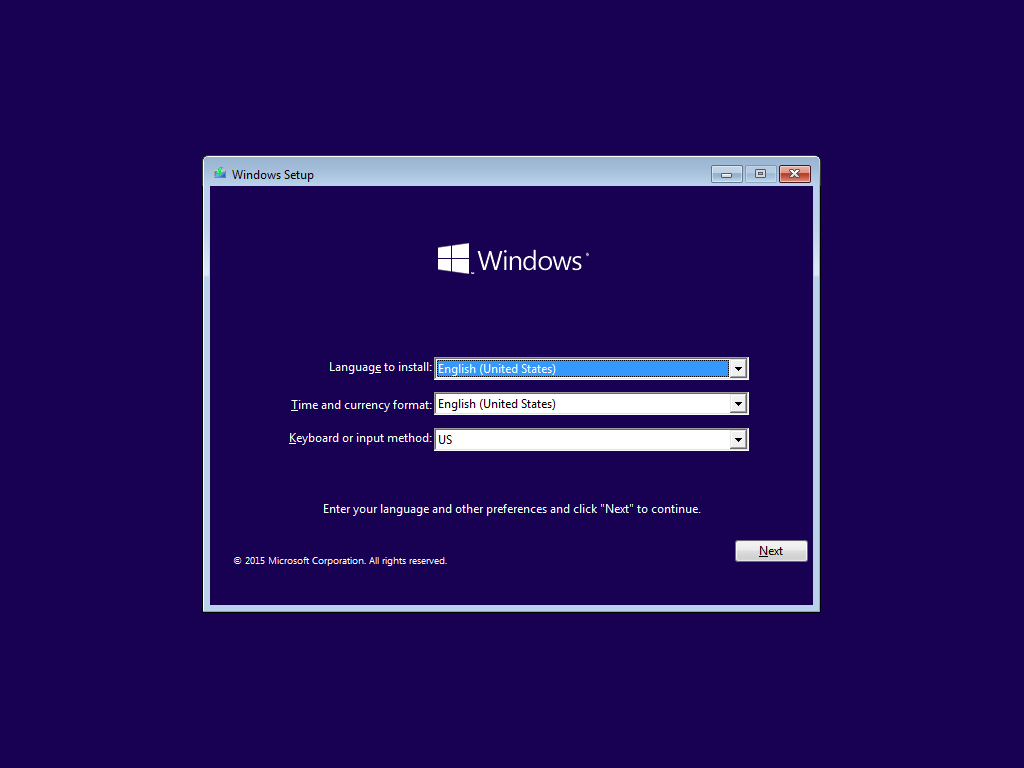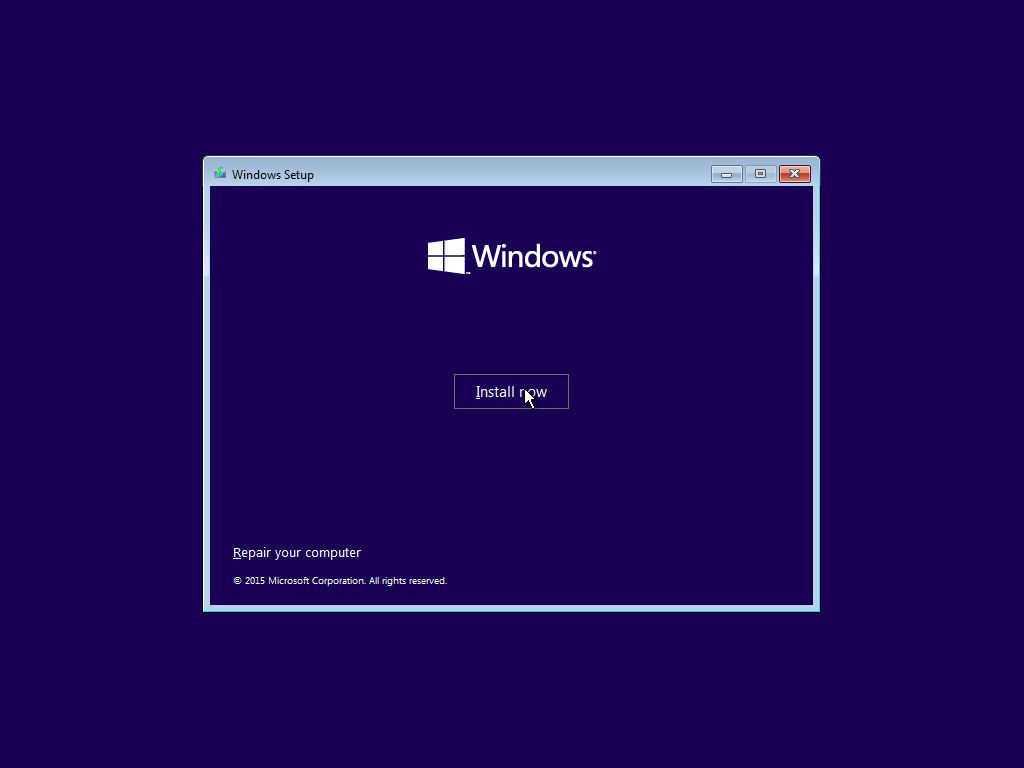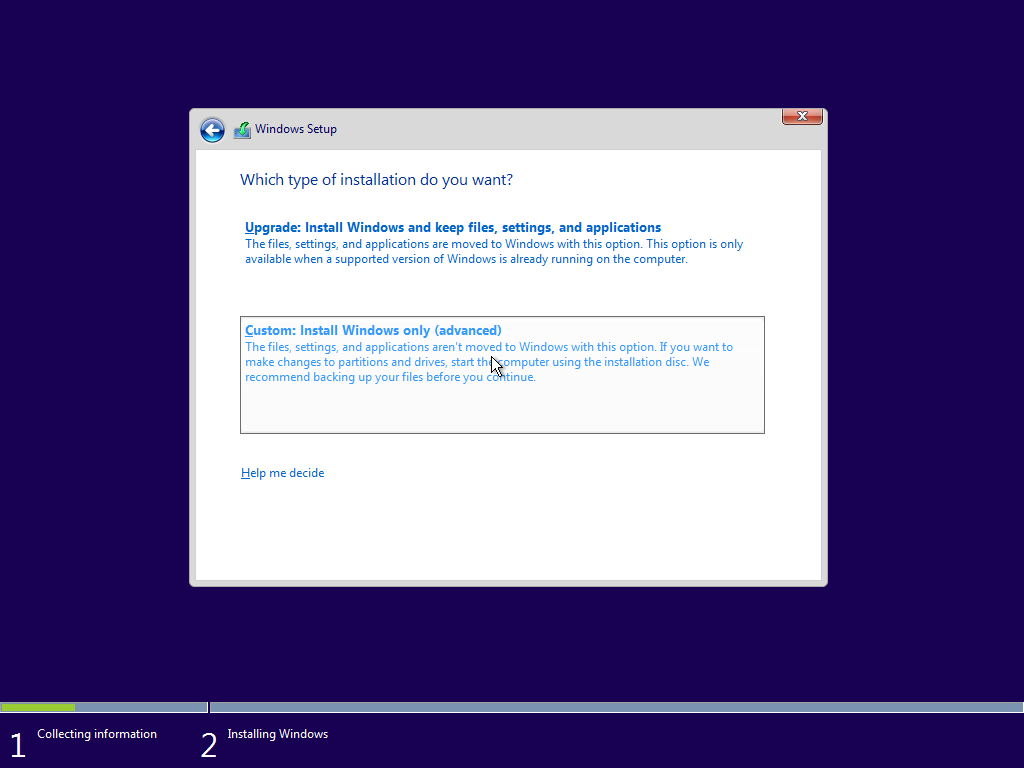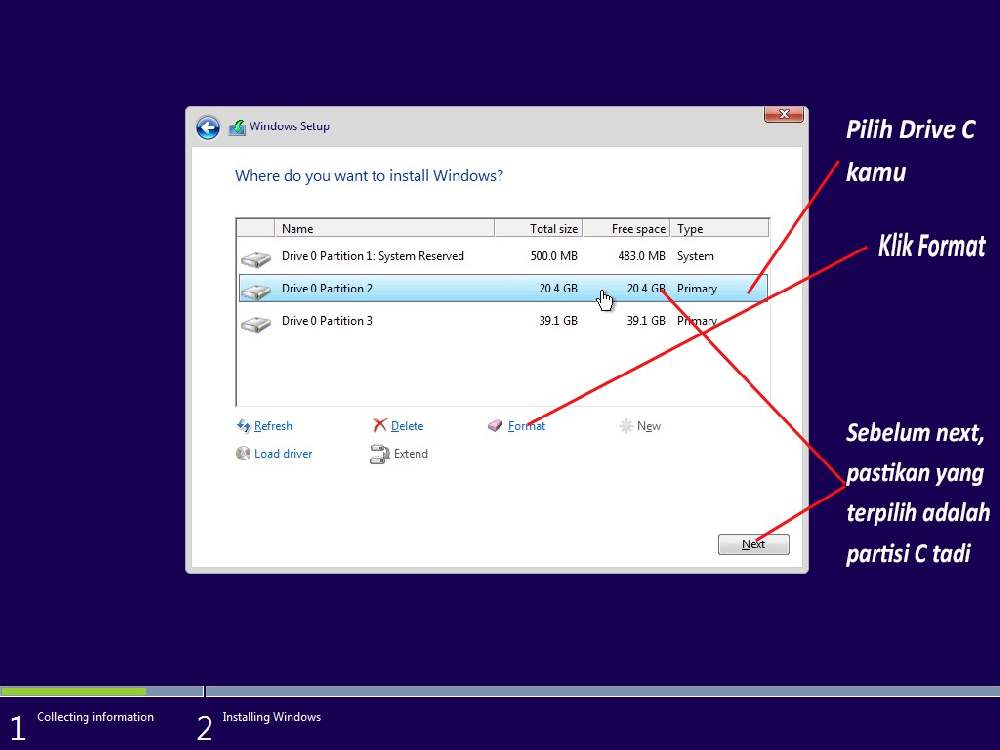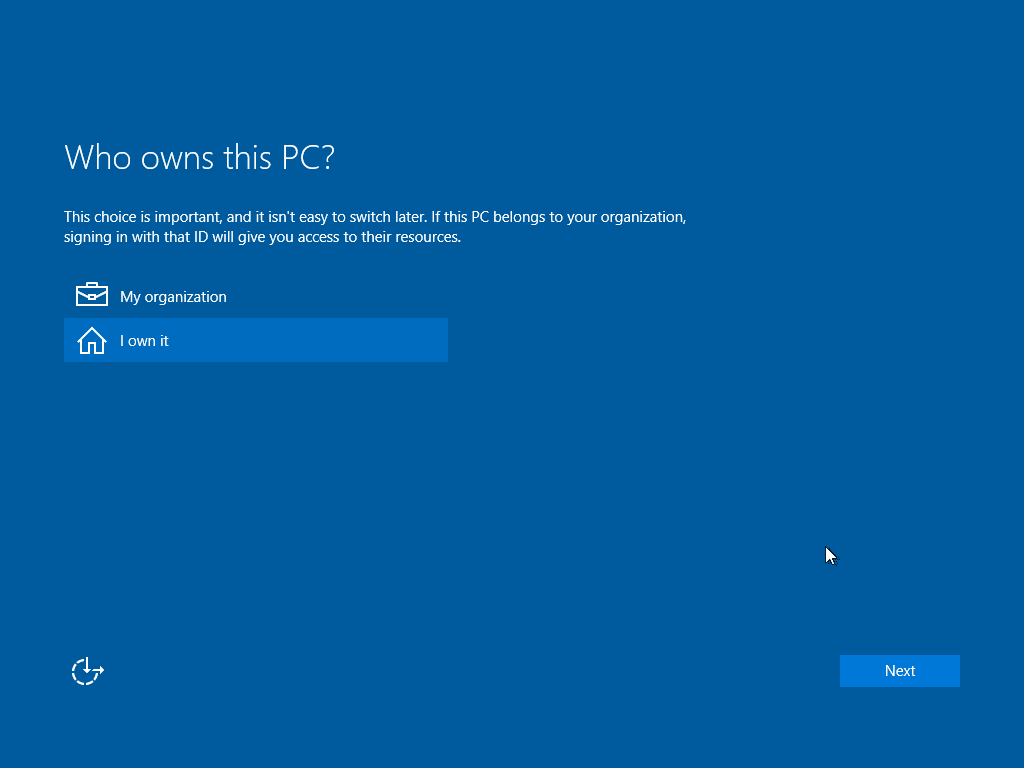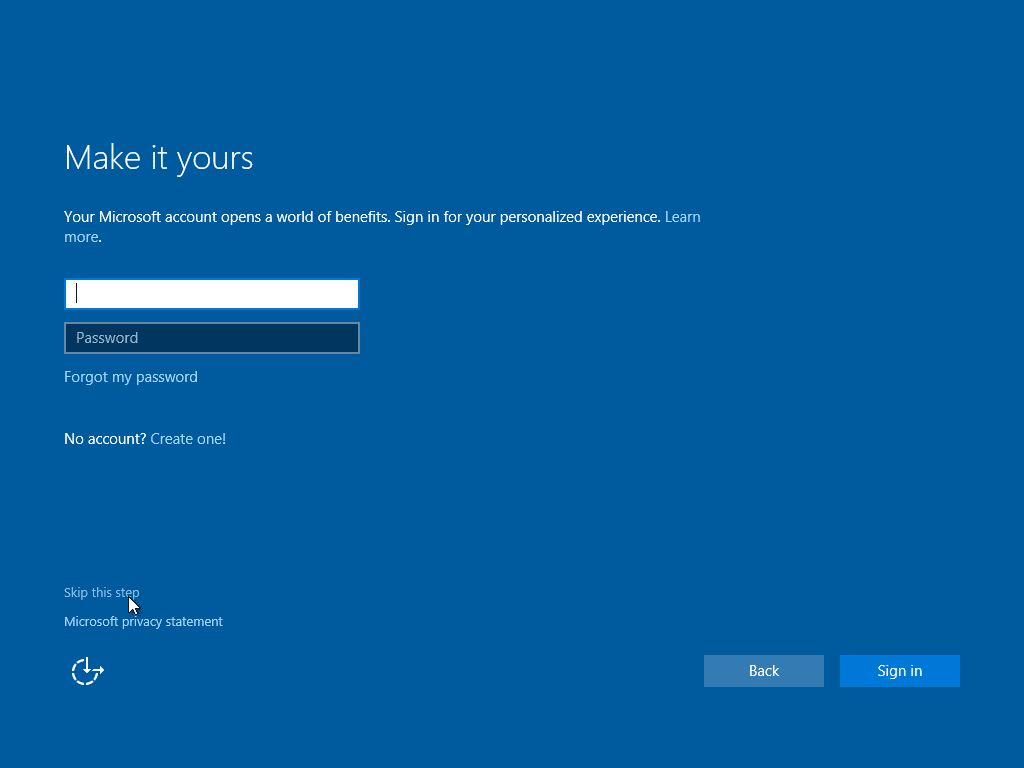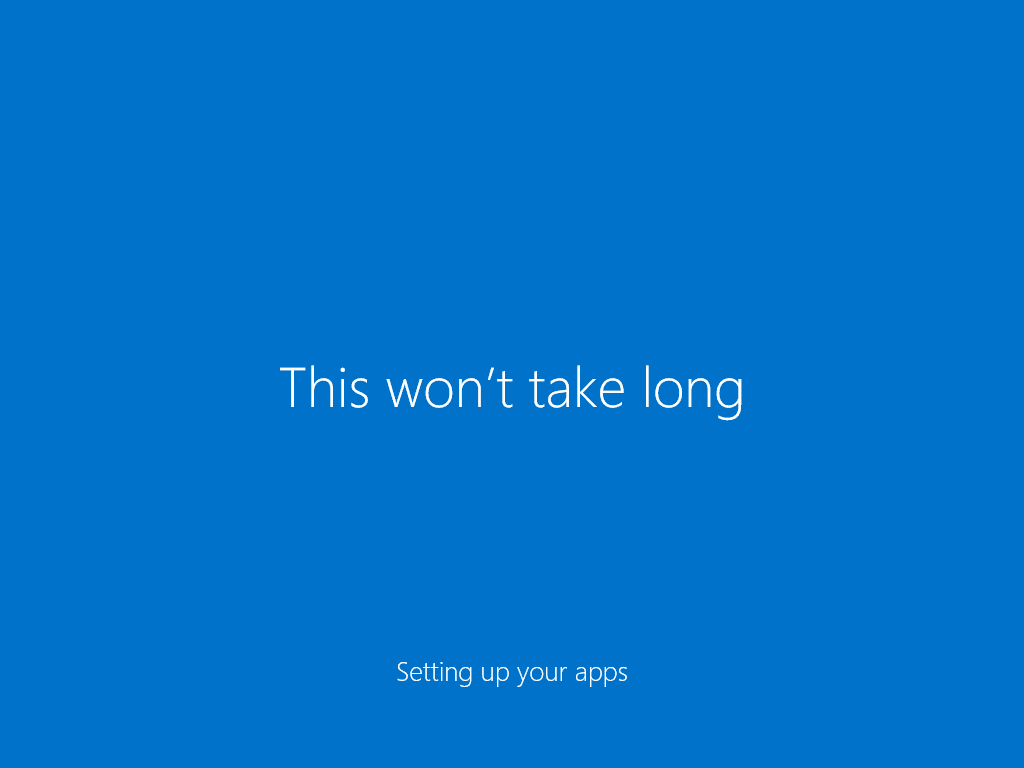Siapkan Bootabel Installer windows 10 ke DVD atau Flashdisk.
Sebelum mulai silahkan backup dulu data-data penting anda yang ada di My Documen dan pindah di data D atau Flashdisk. Ini agar data tidak hilang.
Kenapa My Dokumen harus dipindah dan yang di Local Disk D tidak dipindah. Iya karena My document berada di Drive C yang akan kita pakai naruh install windows 10 nantinya. drive C merupakan partisi System sedangkan Drive D untuk Data. Jadi PC kita install ulang maka semua data di Drive C akan hilang termasuk My Documen.
OK. Selanjutnya pastikan spesifikasi hadware computer/Laptop anda memenuhi syarat minimal atau Minimum System Requirements yaitu.:
- Hard Disk Space: 16 GB for 32-bit OS or 20 GB for 64-bit OS
- Processor: 1 GHz (gigahertz) or faster processor or SoC
- RAM: 1 GB (gigabyte) for 32-bit (x86) or 2 GB for 64-bit (x64)
- Graphics Card: DirectX 9 or later with WDDM 1.0 driver
- Display Screen Resolution: at least 1024×600
- Microphone: for Cortana use (optional)
Setelah semuanya terpenuhi, masukkan DVD Installer atau Flashdisk Instaler Windows 10 ke PC atau Laptop Anda.
Restart PC/Laptop anda dan ketika mau nyala kembali tekan tombol hotkey di keyboard untuk masuk ke System BIOS. Secara default, hotkey untuk memasuki BIOS ada bermacam-macam mulai dari F2 , F4, F10, F8, F12 dan DEL tergantung dari merk PC masing-masing. Setelah masuk ke system BIOS silahkan cari tab Boot Option/Boot Order. Jika sudah ketemeu silahkan setting Boot kamu menjadi CD/DVD jika mau install pake DVD sedangkan jika ingin install pake Falshdisk maka ubah menjadi Removable Disk. (Taruh setting ini paling atas/pertama) Kemudian booting yang kedua ubah menjadi HDD/Hardisk. Lihat Gambar dibawah !
Jika sudah tersusun seperti itu, lakukan save and exit dengan tombol F4 atau F10 (tergantung dari merk BIOSnya) silahkan baca aturan key-nya disebelah pojok kanan bawah.
Setelah proses save selesai, maka PC/Laptop anda akan kembali restart. Namun, yang akan anda jumpai setelah ini adalah logo installer Windows 10.
Akan muncul layar tampilan pilihan bahasa, pilih bahasa yang mau anda gunakan. Selebihnya biarkan saja. Lalu klik install now.
Dan sekarang anda akan dihadapkan dengan inputan serial. Tenang saja..!! Silahkan Anda acuhkan karena untuk aktivasi nanti belakangan saja. Cukup klik tombol Skip saja yang ada dipojok kanan bawah.
Selanjutnya akan tampil dua pilihan installasi. Pilih saja costum. Dan anda akan menuju pengaturan partisi.
Untuk sesi ini harap diperhatikan baik-baik. Anda akan menjumpai partisi-partisi apa saja yang akan ada di PC Anda. Sekarang, select drive C anda. Ingat Jangan sampai SALAH ! Pilih saja Drive Partition 2 dimana itu adalah DRIVE C sedangkan di Drive Partition 3 dst adalah Drive D, E Dst. Kemudian klik Next. Lihat gambar dibawah!
Proses instalasi sedang berlangsung. Proses ini akan memakan waktu hingga sekitar 20-30 menit.Jika sudah, pc anda akan otomatis melakukan restart. Penting Dan Jangan sampai lupa!! Saat PC dalam proses restart dan sudah muncul logo merk PC/laptop kamu langsung cabut flashdisknya jika anda menginstall menggunakan Bootable Flashdisk !! Namun, jika memakai DVD gak usah diapa-apain biarkan saja. Tunggu proses restart hingga lebih kurang 10 menit , jika sudah maka PC akan otomatis restart kembali. Setelah itu , Anda akan kembali dihadapkan dengan pilihan serial. Pilih saja do this later lalu akan diarahkan ke menu settings. Pilih tombol Use Express Settings agar nggak ribet. Tunggu sebentar hingga proses automatic settings selesai.
Selanjutnya, ada lagi pertanyaan “Who owns this PC?” Pilih saja I own it lalu Next.
Sampai proses ini anda akan diminta login dengan microsoft account. Cukup di skip aja, kalau mau login cukup dilakukan nanti setelah semuanya selesai.
Di bagian Create User Accounts, isikan nama Anda dan juga password. Jika tidak mau berpassword, cukup kosongkan saja lalu Next.
Silahkan tunggu PC melakukan proses loading sebentar, lalu anda akan diarahkan ke dalam Windows.
Selamat kini proses Installasi Windows 10 Fersi Final sudah selesai. Silahkan lakukan Installasi software/Aplikasi pendukung lain dan pengaturan-pengaturan penting sesuai dengan keinginan.